关于Java的集成开发环境【集成开发环境简称:IDE】,下面介绍 eclipse 的使用
workspace:工作区
- 当 eclipse 打开的时候,大多数都是会提示选择工作区
- 这个工作区可以是已存在的工作区,也可以是新建的工作区
- 选择工作区之后,将来编写的java代码,自动编译的class文件都会在工作区中找到
- myeclipse可以开启两个甚至更多的会话,每一个会话对应不同的workspace
工作区workspace中基本的单元是:Project(工程/项目)
.metadata文件夹
在workspace工作区当中有一个文件夹:.metadata
在该文件夹当中存储了当前 eclipse 的工作状态
将 .metadata 文件夹删除之后,下一次再次进入这个工作区的时候,是一个全新的开始。
但是会发现这个IDE工具当中所有的项目丢失了,没关系,这里只是丢失的eclipse的项目,
硬盘上真实存储的项目不会丢失
窗口
打开myeclipse之后
- 窗口双击可以最大化或者还原
- 窗口可以拖动
- 窗口不小心关闭了,可以再次打开:
window --> show view --> Other --> 输入自己要找的窗口
- 窗口不小心关闭了,可以再次打开:
布局方式
- 企业级开发:
JavaEE 开发的专用布局- MyEclipse Java Enterprise - 普通java开发的:
JavaSE 开发的专用布局 - Java - 怎么切换布局?
- eclipse 右上角,点击
Open Perspective
- eclipse 右上角,点击
当这个布局被破坏之后想复原?
window --> Perspective --> Reset Perspective
重点的窗口介绍
- Package Explore / Navigator / Project Explore :可以看到 Java 源文件
- Console:控制台窗口
创建工程
在 Package Explor 窗口当中点击右键 --> new --> Java Project【JavaSE工程】:当然还有其它方式
- 指定 java 工程的名称:一般全部小写
- 指定 java 工程的存放目录
- Java 的运行时环境:JRE的配置【可以选择使用 eclipse 自带的 JRE,也可以选择程序员自己安装的 JRE】
- Project layout : 工程的目录布局
- 多数情况下都是选择:两个独立的文件夹存储源码(src)和字节码(bin)
新建软件包
- 在 src 目录上
点击右键 --> new --> package - 给 package 起名:com.bjpowernode.javase;
新建 Java 类
- 在包上
点击鼠标右键 --> new --> class - 可以在下面勾选项,如 生成 main 方法
快捷键
- ctrl + d 删除一行
- alt + / 自动补全
- ctrl + 1 纠错
- ctrl + alt + down 复制一行,往下粘贴
- ctrl + o 查看方法名
- ctrl + / 单行注释
- ctrl + shift + / 多行注释
- alt + shift + a 快速编辑,支持多行同时编辑:块编辑;还可以在上面的 icon 选中使用,标有:Toggle Block Selection Mode
- ctrl + shift + t 查找类型【Open Type】
- ctrl + shift + r 查找资源【Open Resource】
- ctrl + shift + o 导入类
- 先敲 sysout,然后组合快捷键:alt+/ ===> System.out.println()
注意:eclipse当中的 java 源代码有的时候不保存是不会编译的。所以时刻记住:ctrl + s
运行一个带有主方法的java程序
- 在java源程序的任何位置点击鼠标右键 –> Run As –> Java Application
- 点击上面的小icon
保存自动格式化
windows-->Preferences-->Java --> Editor-->Save Actions, 勾选“Perform the selected actions on save”,其他选项根据需要自己选择或者配置就可以了
最后 Apply 和 Ok 一下
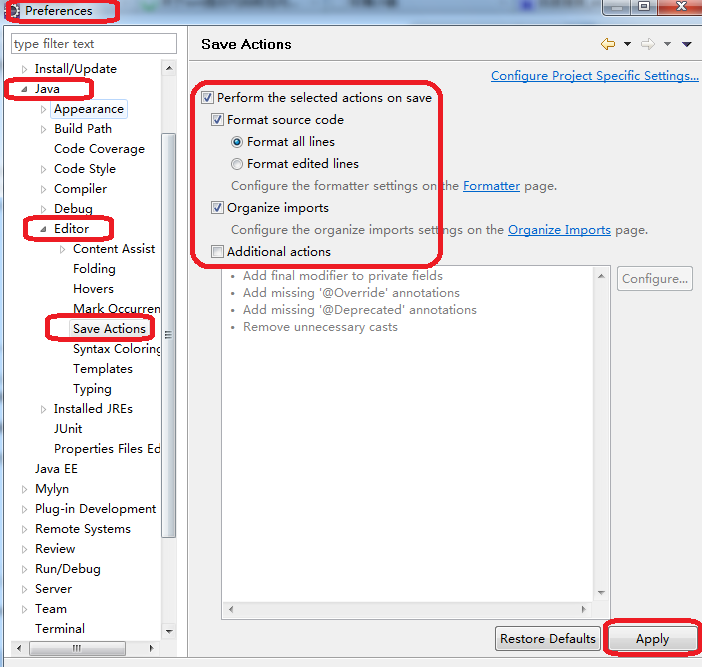
怎么链接源码
打开某个 .class 字节码文件,当没有看到源码的时候
- 点击“Attached Source”
- Workspace … 【源码在当前的工作区当中】
- External File … 【源码在某个压缩包当中】
- External Folder … 【源码在某个目录当中】
编辑 注释 模板
Window->Preference->Java->Code Style->Code Template